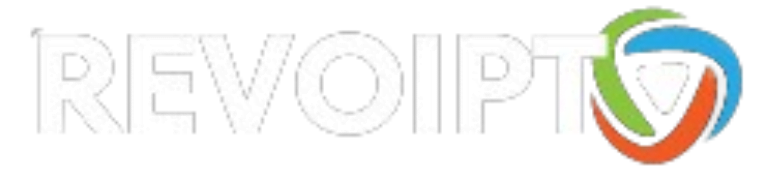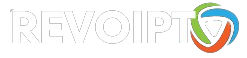In this guide, I will show you how to install GSE Smart IPTV on FireStick and other Fire TV devices. You will also find the brief instructions to install GSE Smart IPTV on Android TV Box, Smart Android TV, Android Mobiles & Tablets, and iOS (iPhone, iPad, iPod Touch) devices.
GSE Smart IPTV claims to be a user-defined, Advanced IPTV Solution. This service lets you import channel playlists and EPG guides from your IPTV subscription and offers an easy way to stream your channels.
Remember that it is not an IPTV service provider. It does not provide any IPTV content. It does not also have any affiliation with any third-party IPTV providers. To use this service, you need to provide your own content. It is an IPTV Player.
You can use GSE Smart TV with most of your IPTV subscriptions as long as your IPTV provider supports either playlists, EPG guide, or Xtream Codes API.
You can also use it as a media player. It can play video and audio files from the local device storage. However, it is more popularly used as an IPTV player.
Besides the installation instructions, I have also included the sections on How to Use and How to Access GSE Smart IPTV on FireStick in this guide. You will also find a quick list of features and benefits of the GSE Smart IPTV app.
How to install GSE Smart IPTV on FireStick
GSE Smart IPTV is officially available on Play Store and Apple App Store. However, on Amazon devices, such as your FireStick, it needs to be sideloaded. It is not hosted on the Amazon Store.
Here is how you can do that on your FireStick device:
The first thing we are going to do is install the Downloader app. Downloader is available via Amazon Store
1- Open the Search tool from the FireStick home screen
3. Type the name of the app (which is Downloader)
Click the Downloader option when it is displayed in the search results
Choose the Downloader icon on the following screen and download and install the app
4. Get back to the home screen of FireStick after installing the Downloader app
In the menu bar, click Settings

5. In the Settings, choose the option My Fire TV

6. When the following set of options are displayed on the next screen, click Developer Options

7. Click Install from unknown apps

8. Click Downloader to change the status to ON

With this, you have configured the FireStick settings to allow the installation of GSE Smart IPTV and other third-party apps. Follow the steps below:
9. You may now open the Downloader app
When you run this app for the first time, a set of prompts will appear. Dismiss them until you see the following screen
On this screen, you need to click the URL textbox on the right side (make sure Home option in the left menu is selected) where it says ‘http://’

10. We now use this onscreen keyboard to enter the following path: https://www.gsesmartiptv.com
OR, simply use the shortened version of this URL gsesmartiptv.com (as you see in the image below)
Check the URL once to make sure you typed it right
Click GO
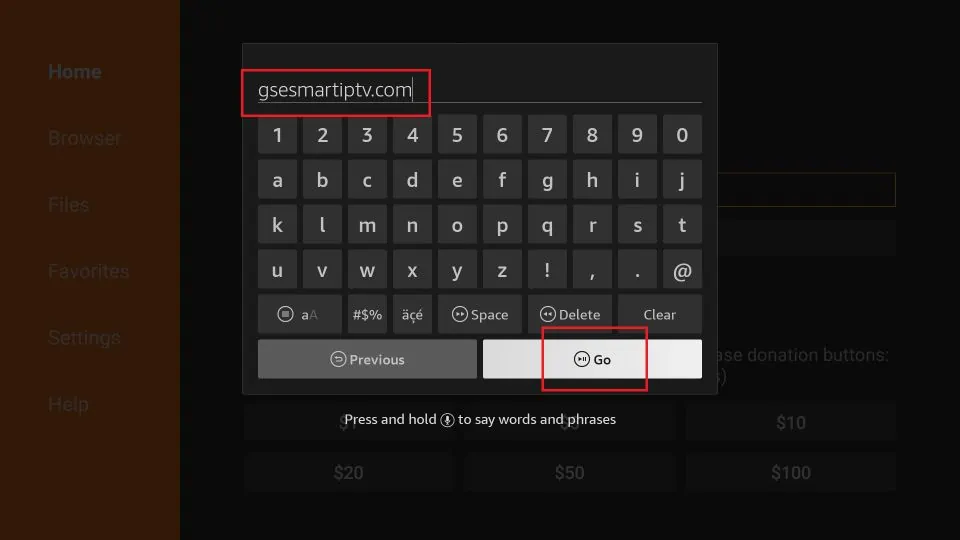
Scroll down a bit and click where it says Download for Amazon devices
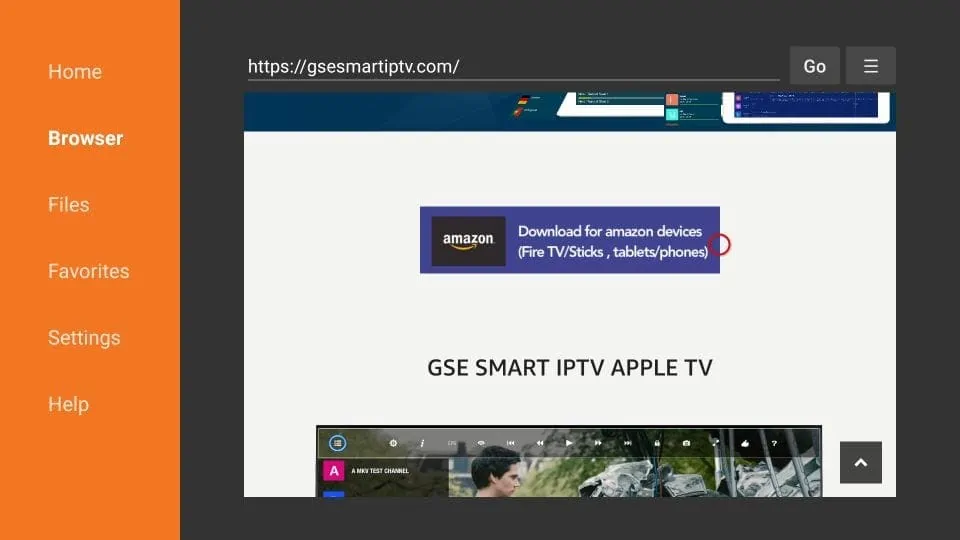
11. Downloader connects to the online file location and starts to download the GSE Smart IPTV APK on FireStick
This takes a couple of minutes
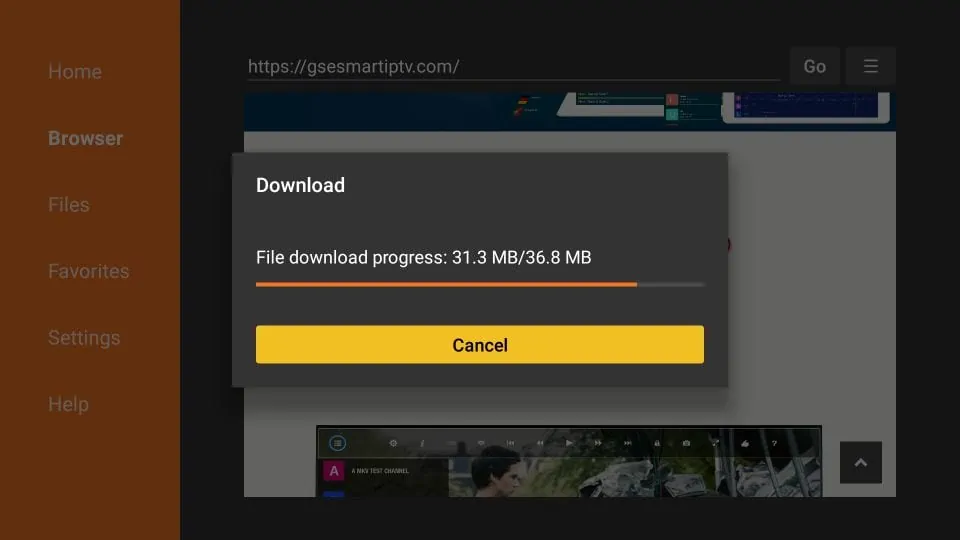
12. When the download has completed, the Downloader app will run the APK file and the installation will start
Click Install
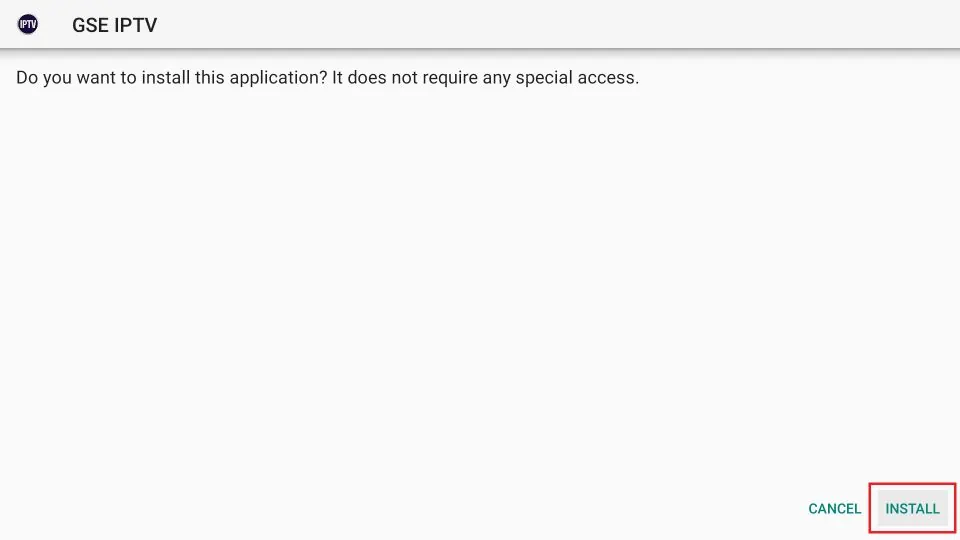
13. Wait for the installation to finish
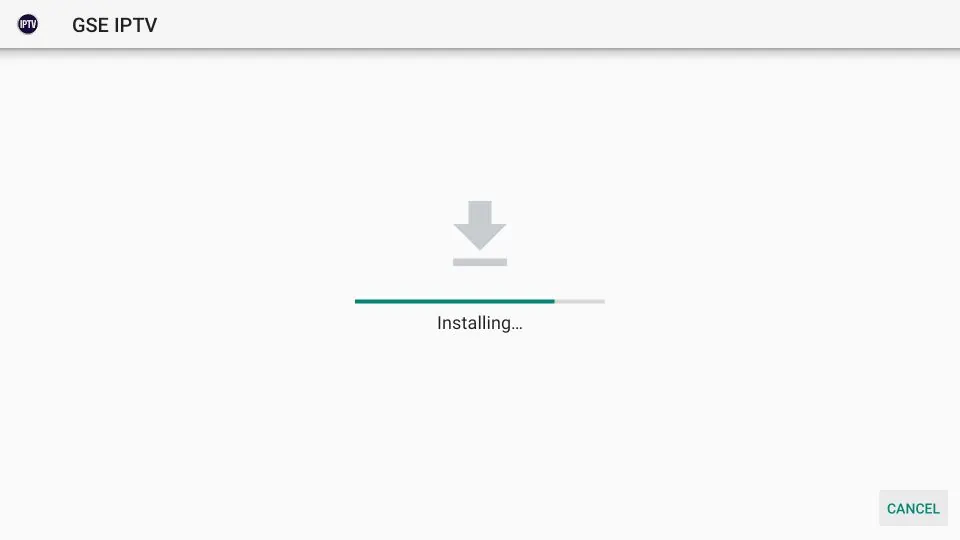
14. Installation is concluded with the App installed notification
You may now choose to click OPEN and get started with GSE Smart IPTV
I recommend choosing DONE so that you may first delete the APK file and save some space on the FireStick storage
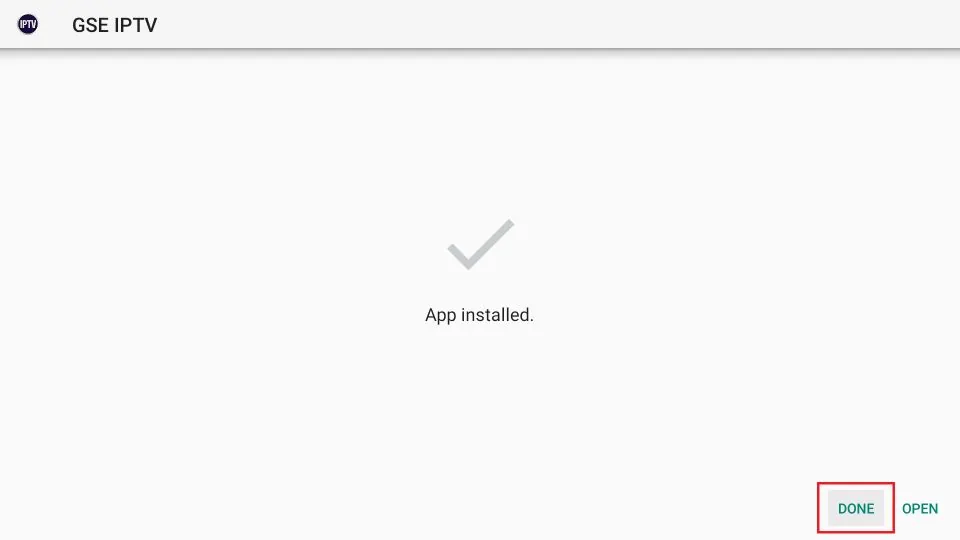
15. If you clicked DONE above, you will be back on the Downloader interface
Click Delete
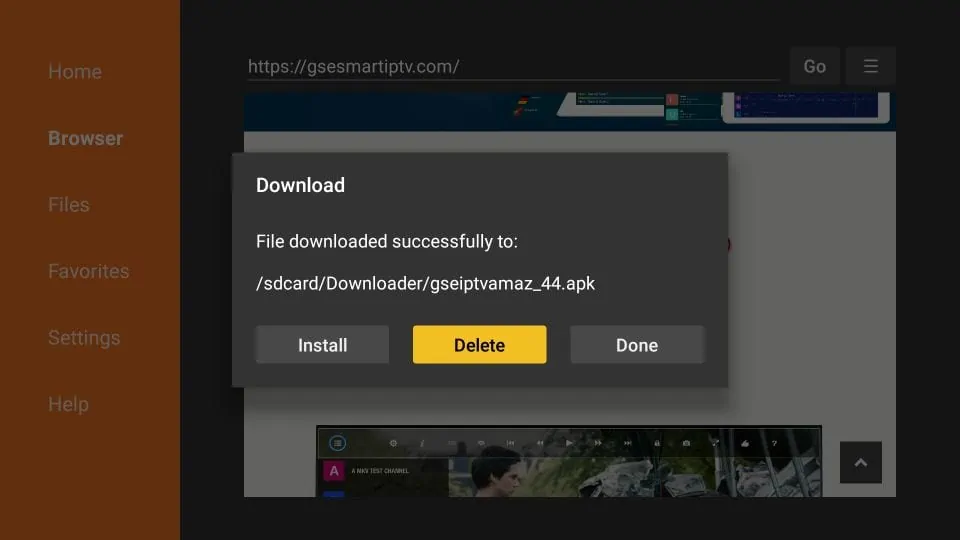
16. Confirm by clicking Delete again
Note: You can delete the APK file later also. Just open the Downloader app, click Files in the left menu, select the APK file, and press the 3-line menu button on the FireStick remote
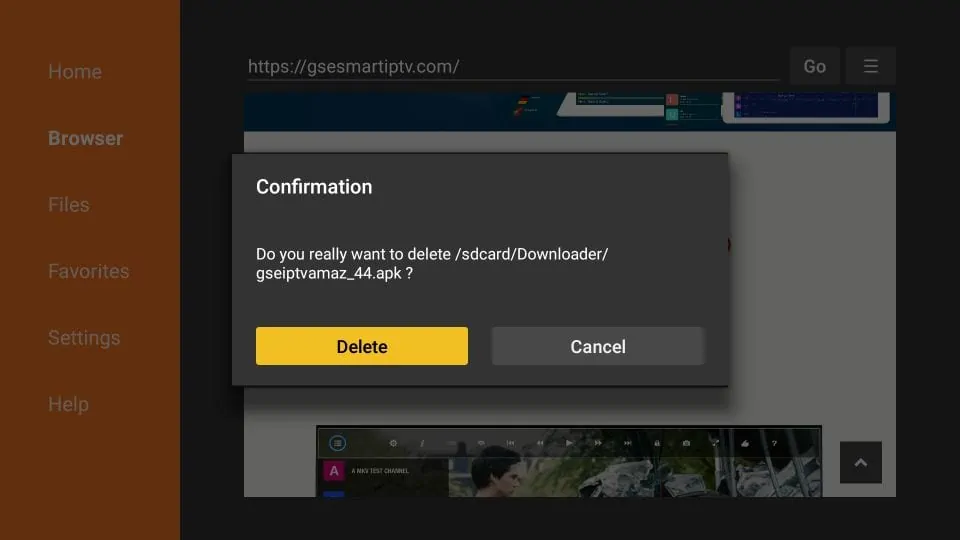
Great! You now have the GSE Smart IPTV on FireStick.
How to Install GSE Smart IPTV on Android TV Box, Smart Android TV, and Android Phones & Tablets
GSE Smart IPTV is supported on all Android platforms including TV boxes, smart TVs, and handheld devices.
In fact, this app is officially available via the Google Play Store.
You don’t need to sideload or manually install this app on your Android devices.
Here are the steps to install GSE Smart TV on Android TV Box and other Android devices:
- Find the Google Play Store app and open it
- Search for the GSE Smart IPTV app
- Follow the onscreen instructions and download and install the app
The interface of GSE Smart IPTV is pretty much the same across all the devices (including Amazon FireStick). To get started, you can refer to the section How to use GSE Smart IPTV on FireStick.
How to install GSE Smart IPTV on iOS (iPhone, iPad, iPod Touch)
GSE Smart IPTV is also officially available on iOS devices via the Apple App Store. So, again, no sideloading is required.
Here is how you can get GSE Smart IPTV on iPhone and other iOS devices:
- Open the Apple App Store
- Search for GSE Smart IPTV
- Follow the onscreen instructions and install the app
The menu options of GSE Smart IPTV on iOS are the same as other devices. Again, you may refer to the section How to use GSE Smart IPTV on FireStick above.