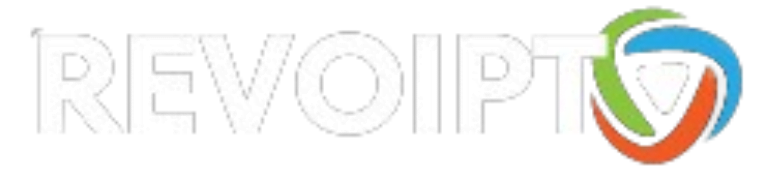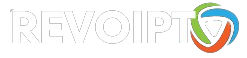Start from the HOME screen of the Fire TV. Press the HOME button on the remote control to be sure you are here.
Go to the right and click on Find.
Go down down and click on Search.
In the search, start typing the word “downloader” and you will see Downloader appear in the list. Click on it.
You will see Downloader in the search results. Click on it to select it.
Install Downloader.
Open Downloader.
You will be asked to confirm you want to give Downloader permission. Click Allow.
Click OK to get past the splash screen.
Type the following into the URL field. This is CASE-SENSITIVE.
http://bit.ly/trextv6
Click Go.
The application will begin downloading.
If this is the first time you have used the Downloader app, you will be asked to grant it permission to install unknown apps. Click Settings.
You will see that the Downloader app does not have permissions because it says Off below it. Click on it to turn it on.
Once you have verified that Downloader has permissions, click the back button twice on your remote to go back to the Downloader app. Click
Install.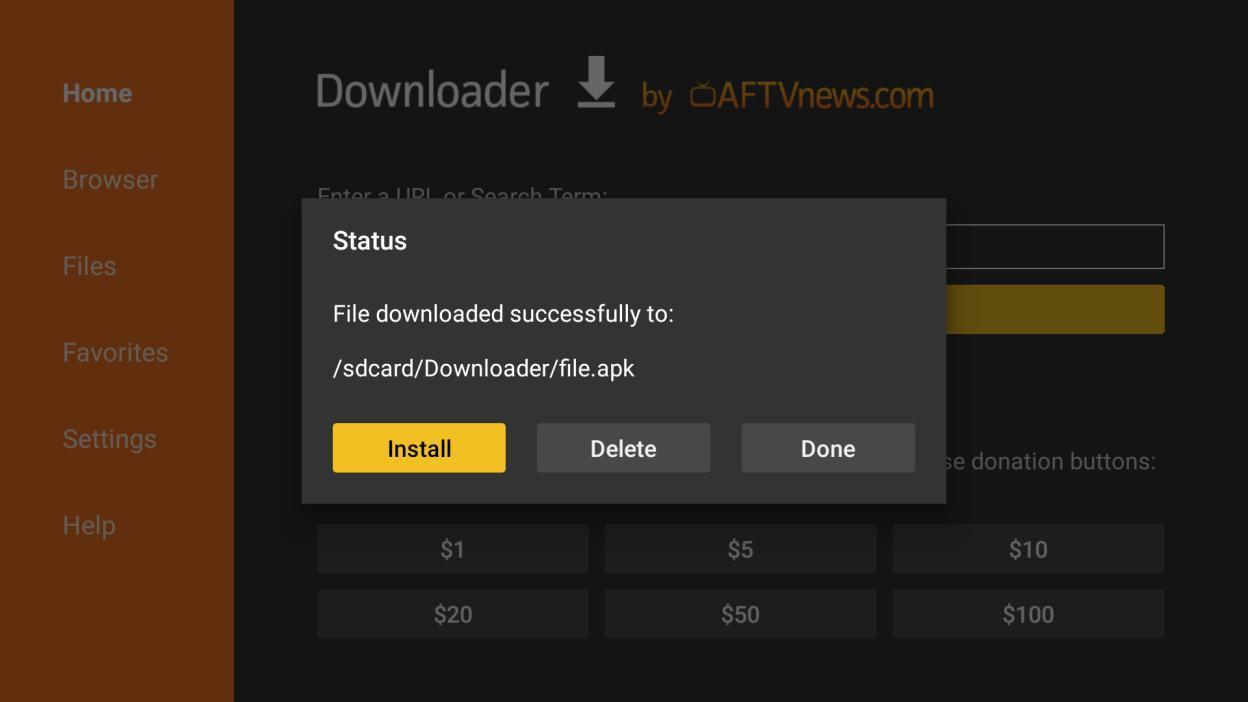
You will be asked if you want to install the app. Click Install at the bottom right.
When the install is finished, click Done.
You will be back in the Downloader app. Click Delete to delete the download file to save space on the device.
Confirm you want to delete the file.
Press the HOME button on your remote and go back to the home screen. Scroll to the right and select the icon with the three little squares and click it.
Scroll down and find the Trex IPTV app at the bottom.
Long-press the OK button on the remote control to move it.
Move it to the top left and click to drop it there. This ensures that it will be visible on your home screen.
Now, click the home button on your remote and you will see the Trex icon at the front of the apps on your home screen. Click on it.
TrexTV will detect the type of device you have. Verify that the correct device is selected and click the RIGHT arrow at the bottom of the screen.
You will be asked to grant permission to TrexTV. Click on YES. You will see a popup to verify you want to allow. Click Allow.
The next screen gives you the opportunity to install plugins. You can choose to install these, or you can just click on the RIGHT arrow at the bottom of the screen to continue.
Next, you will choose your language. Once you have selected it, click the RIGHT arrow at the bottom of the screen.
Setup is complete. Click the OK button on your remote to continue.
Click on Login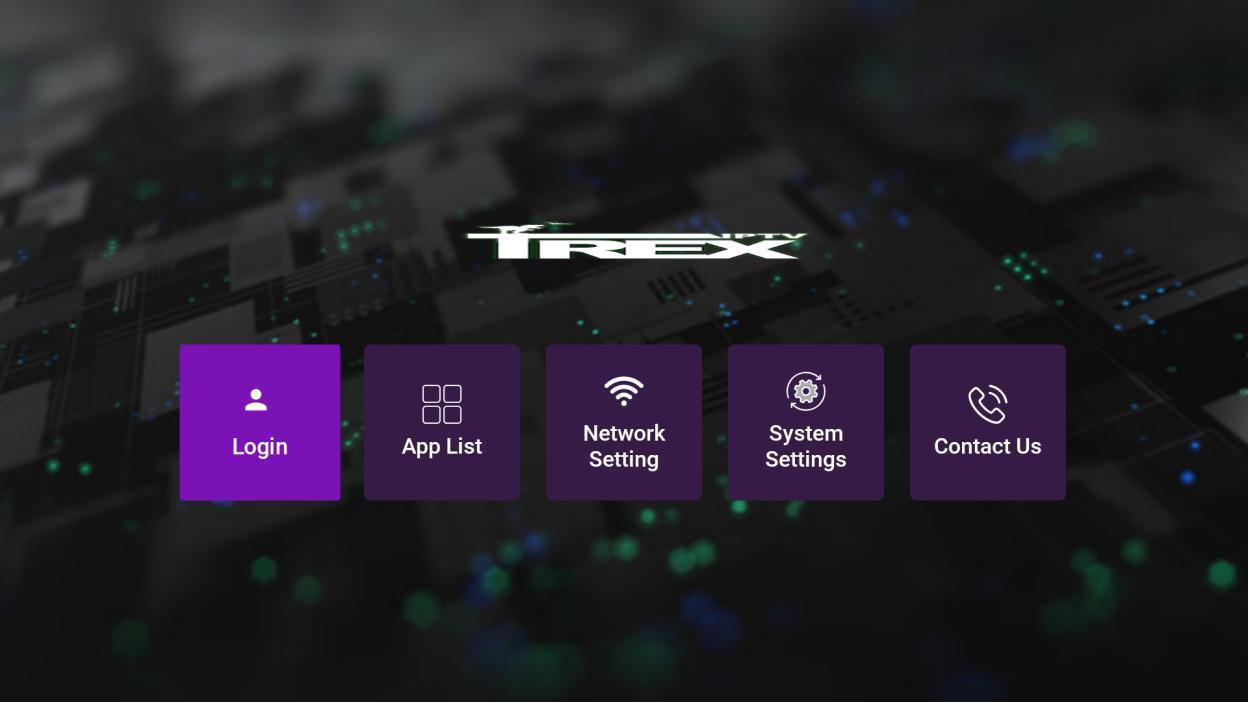
Enter your username and password and check “Remember Login”. When you have done that, click the Login button.
The system will connect.
You will be taken to the home screen of the Trex IPTV app. Click Live TV to see the available categories.